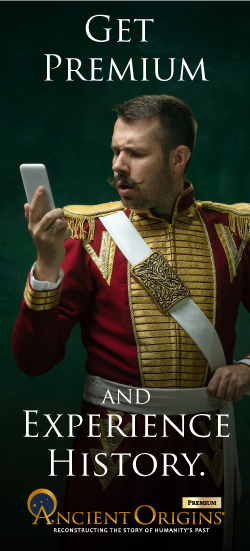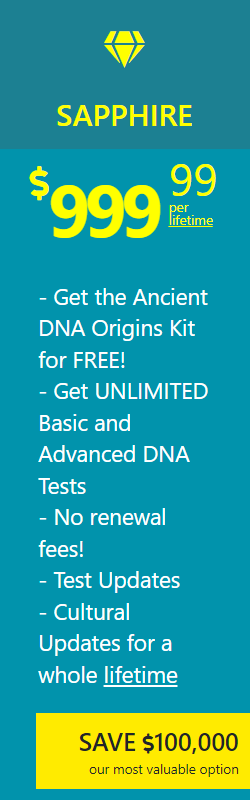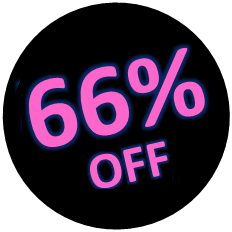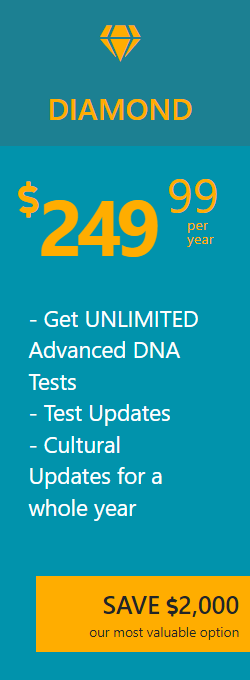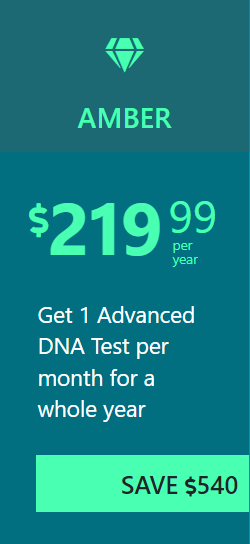Ancient DNA Origins tests can analyze the raw DNA data provided by other companies. Choose from the list below specific to the company you previously used.
We accept files from the following companies:
- 23AndMe
- AncestryDNA or Ancestry.com
- MyHeritage
- GeneByGene or FamilyTreeDNA (family finder)
- National Geographic (Gene 2.0)
- HomeDNA
- LivingDNA
Click on the company names to receive specific instructions on how to download the files.
Explanation on downloading files by company:
23andme
- Go to https://www.23andme.com/
- Click on “Sign In” (upper right-hand corner).
- Enter your email and password to access your account.
- Click on your name/profile (right of the navigation bar). Select “Browse Raw Data” from the menu.
- Click on “Download” (top right of the page).
- Review the website's privacy policies.
- Enter your password and answer the secret question.
- In the “Profile” box, select your (name) data.
- In the “Dataset” box, select “All DNA.”
- Click on “Download Data.”
- Save the Zip file to your computer.
Finished downloading the file? Now upload it to Ancient DNA Origins.
- Click here to start uploading your file.
- Click on “Browse” and identify the file that you downloaded.
- Fill your details.
- Click on “Upload DNA file.”
- When the upload is complete, you will receive the message “DNA file has been uploaded successfully.”
AncestryDNA, Ancestry.com
- Go to http://www.ancestry.com/
- Click on “Sign In” (upper right hand corner).
- Enter your email and password to access your account.
- Click on “DNA” (main menu bar).
- Select “Your DNA Home Page.”
- Click on “Manage Test Settings” (next to “View Results”).
- Click on “Get Started” (right hand box) under “Download our raw DNA data.”
- Enter your password and review the website’s privacy poliocies.
- Check your email and click on the link to activate the download.
- Click on “Confirm Data Download.”
- Select “Download DNA Raw Data.”
- Save the Zip file to your computer.
Finished downloading the file? Now upload it to Ancient DNA Origins.
- Click here to start uploading your file.
- Click on “Browse” and identify the file that you downloaded.
- Fill your details.
- Click on “Upload DNA file.”
- When the upload is complete, you will receive the message “DNA file has been uploaded successfully.”
GeneByGene, FamilyTreeDNA, FamilyFinder
- Go to https://www.familytreedna.com
- Click on “Sign In to myFTDNA” (upper right-hand corner).
- Enter your username and password to access your account.
- Click on “Download Raw Data” (right side).
- Review the website’s privacy policies.
- In the Raw Data options, select “Build 37 Autosomal Raw Data.”
- Save the Zip file to your computer.
Finished downloading the file? Now upload it to Ancient DNA Origins.
- Click here to start uploading your file.
- Click on “Browse” and identify the file that you downloaded.
- Fill your details.
- Click on “Upload DNA file.”
- When the upload is complete, you will receive the message “DNA file has been uploaded successfully.”
National Geographic (Gene 2.0)
The website is no longer available. Before it went down, users had the option to download their files to their computers.
Finished downloading the file? Now upload it to Ancient DNA Origins.
- Click here to start uploading your file.
- Click on “Browse” and identify the file that you downloaded.
- Fill your details.
- Click on “Upload DNA file.”
- When the upload is complete, you will receive the message “DNA file has been uploaded successfully.”
LivingDNA
- Go to https://livingdna.com/
- Click on “Login” (upper right-hand corner).
- Enter your username and password to access your account.
- Click on “profiles” (left hand side)
- Click on the download icon of the autosomal test.
- Review the website’s privacy policies.
- In the download options, select the autosomal, build 37 option.
- Save the Zip file to your computer.
- Having difficulties? Email LivingDNA support
Finished downloading the file? Now upload it to Ancient DNA Origins.
- Click here to start uploading your file.
- Click on “Browse” and identify the file that you downloaded.
- Fill your details.
- Click on “Upload DNA file.”
- When the upload is complete, you will receive the message “DNA file has been uploaded successfully.”
MyHeritage
- Go to http://www.myheritage.com/
- Click on “Login” (upper right-hand corner).
- Enter your username and password to access your account.
- Hover over the DNA tab and go to “Manage DNA kits”
- On the right-hand side of the MyHeritage kit, click on the three dots and choose “Download.”
- A window will pop up with information on what you are about to download. Click “Continue”
- Review the website’s privacy policies.
- An email with instructions will be sent to your registered email address.
- Find this email in your mailbox and click on the download link:
- Once you have clicked on the download link, you will be redirected to the MyHeritage site. Enter your password and click the “Download” button.
- Save the Zip file to your computer.
Finished downloading the file? Now upload it to Ancient DNA Origins.
- Click here to start uploading your file.
- Click on “Browse” and identify the file that you downloaded.
- Fill your details.
- Click on “Upload DNA file.”
- When the upload is complete, you will receive the message “DNA file has been uploaded successfully.”
HomeDNA
- Go to https://homedna.com
- Click on “Login” (upper right-hand corner).
- Enter your username and password to access your account.
- Click on the “Results” tab.
- Click “Download Raw Data” (right side of the page).
- Review the website’s privacy policies.
- Save the Zip file to your computer.
Finished downloading the file? Now upload it to Ancient DNA Origins.
- Click here to start uploading your file.
- Click on “Browse” and identify the file that you downloaded.
- Fill your details.
- Click on “Upload DNA file.”
- When the upload is complete, you will receive the message “DNA file has been uploaded successfully.”
We support the following formats:
When you upload a file, it should have one of the following extensions:
.TXT
.CSV
.ZIP
.GZ
.TGZ
Do not rename the file’s extension, as it will cause errors with the conversion.
Important notes:
- Upload only an Autosomal file. We do not accept mitochondrial or Y-DNA data.
- The DNA version in the file should be Build 37 (it is the default of most companies).
- Do not edit or modify the DNA file. It is best that you download the data from your provider’s website and upload it without opening it.
Have more questions? Submit a question